Guidance for setting up open book exams in Moodle
Support for Staff
This page provides information to staff regarding open book exams in Moodle.
In addition to the guidance below, you can view an example set of exams which demonstrate how different exams might look like and you can request additional help from the Digital Learning Team.
Moodle Exam Platform
Online exams will be hosted on a separate Moodle platform, available at https://exams.lancaster.ac.uk, which is linked from the students’ exam timetable.
The Exam Moodle site will look different from normal Moodle in order to clearly distinguish the two e.g. blue banner. Every exam in the timetable will have its own Moodle page, linked directly from the exam timetable.
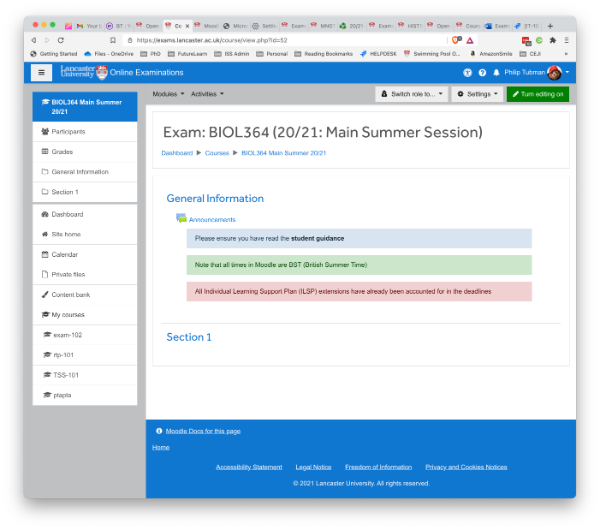
The Exam Moodle site has been specifically configured for exams with a restricted set of activities and permissions. It will also include an announcements forum for adding notifications for students.
Note: Once students can access their Exam space (1 week before the start time), Announcements will be highlighted on Moodle and sent via email. As of March 2024, they will also be shown on the Student Portal and sent via iLancaster. As students can turn off notifications in iLancaster, we still advise that students monitor their email for these messages.
Note: It is NOT be possible to access the Exam Moodle site through the Moodle mobile app. Students are required to access the exam page through a desktop browser.
Moodle Activity Types
There are two activities in the Exam Moodle site which can be used for online exams:
- Assignment activity: used for either the Restricted Time Period or the timed, single-sitting exam type.
- Quiz activity: can be used for the timed, single-sitting exam in an extended window and allows for a countdown timer, within a longer window (e.g., students can start at any point during the allocated time period but a countdown will start when the student clicks ‘attempt quiz’). The quiz activity should only be used when the answers are marked entirely by Moodle (i.e. you cannot use the ‘essay’ type question or any other question type which requires a human marker) and should ensure full randomisation of questions (i.e. no student gets exactly the same paper).
It is expected that the assignment activity will be the most common type of activity, because this supports anonymous submission and creation of Turnitin reports.
Moodle Enrolment and Groups
Each Moodle page (1 page per exam) will be created from a template with some basic universal information (including a link to the student guide, a note that BST is used in Moodle, and that ILSPs are accounted for in all deadlines which are displayed). Access will be given to staff who were in a relevant role at the point of creation and if further staff are required these can be added manually from the Participants page.
Students will be automatically enrolled at a later stage (1 week prior to the exam date) - this allows time for departments to create the exam submission activities (i.e. the assignments and quizzes) and add exam information at the top of the page.
Timings: ISLP and rest breaks
ILSPs and RBs and should only be used for timed, single-sitting exams.
Groups will be created automatically by ISS for the following conditions, taken from LUSI, to allow for ILSP and Rest Breaks:
- ILSP [extra time]
- ILSP [extra time] & rest breaks
- Rest breaks (RB) An RB is calculated as 10 minutes per hour of the exam
Each ILSP condition (e.g. extra 25% or 50% etc.) will be a separate group, and will also have an extra ILSP&RB group alongside it (e.g. ILSP25, ILSP25&RB; ILSP50, ILSP50&RB etc.). Students will be automatically assigned to the correct group according to data held about them in LUSI.
The relevant coversheets for students with an ILSP will be automatically appended to the exam papers as it does for LU modules (modules.lancaster).
Setting up the exam space in Moodle
The following steps apply to restricted time period and timed single sitting exams and for all students.
Accordion
-
Step 1: Add information about the examination for students in the top section/ topic
It is important to add the instructions for the examination to the top (unrestricted) section. Students will be able to access the Exam Moodle site for their exam as soon as they are granted access, so they should be given information relevant to their examination to digest in advance. For example:
'You are allowed one attempt at this timed assessment and once started you have X hours to complete and submit it. The assessment will open at 14.30 BST on (specific date). You can attempt the assessment at any point starting at this time but must submit your assessment before 20:00 BST’
You may wish to include extra information in this top (unrestricted) section, such as information about:
- Accepted file formats
- Number of files expected
- Citations
- How to handle hand-drawn items such as equations, illustrations etc.
- Word limits
- How to access further help if required (e.g., departmental contact details)
To add information in the top section:
- In the relevant Moodle Exam page, click Turn editing on.
- In the top section, where the introduction will go, click Edit and select Edit section.
- Add in the details required e.g. add a Title in the section name, type contents in summary.
- Click Save changes.
- If you need to add any further information, you can add it as a label in the top section:
- In the top section, click Add a new activity and select Label.
- Write the information in the text box, using the formatting toolbar.
NOTE: It is not recommended to paste this information directly from Microsoft Word (paste into Notepad first then from Notepad to Moodle, to remove any MS Word specific html etc. or paste as plain text only).
When adding the details required to the top section, the course tutor may also wish to create a video or some additional media for the students to reassure them about the exam format and to relay further information about the exam. You can use Lancaster's Planet eStream (or access via the Green E button in the Moodle text editor) to create and add these items. If your students will need to combine handwritten answers into their submission, share the instructions Creating a combined answer file for exam submission in advance so they have time to practice if needed.
-
Step 2: Restrict an entire section
It is important to do this step before adding exam papers and activities, as this is the major setting to ensure that the student will not see either the exam paper or the submission area prior to the examination period.
Staff will need to set up the Moodle space. It is recommended that the exam paper and the submission area (the assignment activity) is placed in a single whole section. This ensures that the whole section can be restricted by time and time zone group, so students will not see anything in that section until the exam time and they will only see the section relating to their time zone.
To set a time restriction on the section:
- In the relevant Moodle Exam page, click Turn editing on.
- On the chosen section where the paper and submission zone will be, click Edit and select Edit section.
- You can edit the Section name e.g. Examination Paper.
- In the Restrict Access settings, add the time period the exam will be open (date/time from and date/time until). To do this:
- Click Add restriction... and select Date then add in a Date/time period the exam will open from.
- Click Add restriction...and select Date then add in a Data/time period the exam will open until.
- Note: for a timed single sitting exam, you should set the restrict access for the longest period of time that any student will require it to be open (including students with ILSP&RB). The actual paper itself will have a deadline (see step 4 below) and extra time will be allocated to ISLP/RB students by their group at this stage.
- Click Save changes.
-
Step 3: Test topic restriction and add the examination paper
Before you attempt this step, you must have restricted the topic (Step 2 above).
You should complete this next step with a sample file to test the restriction set before adding the actual exam paper.
- In the relevant Moodle Exam page, click Turn editing on.
- In the restricted section you have set up, click Add an activity or resource and select Single File.
- Type in a name for the file and select the document required or drag file onto correct section using drag and drop.
- Click to Save changes.
- From the top right corner of Moodle, click Switch role to… to switch the role to student, which will apply the restriction in Step 2, and prevent you from seeing the paper.
- If this has worked and the section/topic is restricted, you can delete the sample file and are free to put whatever you need into this section.
-
Step 4a: Add examination activities (assignment activity)
- Most online examinations will use the ‘assignment’ activity in Moodle.
- Assignment activities need to be manually created.
- You may wish to create one assignment for all exam questions, or multiple assignments (1 per examination question or component). When making this decision:
- Think about how many markers there are for the exam and whether they need to download a specific question.
- Think about how many component grades are required for the examination. You will only be able to put 1 grade into a single assignment activity.
- Think about how many components you have and how easy it will be for the students to put the right question with the right assignment.
Please take care when setting the options and double-check with another person if possible, to limit errors.
Assignment options
Each assignment must be manually created and should be very similar to setting up submission areas in LU Moodle. Take note of the following:
General settings
- Give the assignment a good name, especially if there are multiple submission areas for different exam components.
- Write in the description if you want to highlight specific things for that submission area. Remember to tick the display description on course page if you want the description on the main course page too.
- You can add a file to the submission area, but it is recommended that the main examination paper is added as a file to the main course page. This is because you will be able to view reports on who has seen it and when, if it is a ‘single file’ activity on the course page.
Availability settings
- Set the deadline in the due date. This should not include any overrides for ILSPs – these are added as ‘group overrides’ later.
- Choose the submission types. File submissions is on by default.
Submission types settings
- A maximum of 20 files is set as the default for number of uploaded files, but you can change this to any number between 1-20.
- The maximum submission size is 100MB when Turnitin is on. You can change this to anything up to 2GB if you switch Turnitin off.
- You can also limit accepted file types. There are checkboxes for ‘Turnitin file types’ and ‘pdf files only’. If you are using Moodle for ‘online marking’, we suggest that you limit file types to ‘pdf files only’ (see marking section below).
Feedback types settings
- Feedback files is on by default.
- Moodle annotate pdf (the online version of the file in the grading screen) is off by default but can be switched on. This can be switched on in advance OR retrospectively. It is strongly recommended to limit file format to PDF only because Moodle will convert these most effectively.
- Feedback comments is off by default, but can be switched on at any time.
Feedback criteria settings
- Feedback criteria is available if you wish to use this. You cannot use a feedback set from LU Moodle so this needs to be created again in the Exams Moodle system.
Submission settings
- Require students to accept the submission statement is LOCKED ON. This means all students must check to accept the submission statement, which has been written by the exams office (to include ‘all own work’ and ‘use of Turnitin for plagiarism/ collusion’).
- Prevent late resubmissions is LOCKED ON. This means students cannot come back after the deadline and ‘swap’ their answers.
- All other settings should probably remain on their default.
Group submission settings
- Group submission is LOCKED onto ‘NO’
Notifications settings
- ‘Notify graders’ is LOCKED ON. However, if you wish to be notified of every submission made, you need to add the ‘grader alerts’ role to yourself in ‘participants’.
- ‘Notify students’ is LOCKED ON. All students will receive a notification from Moodle when they submit.
Turnitin plagiarism plugin settings
- Turnitin is on by default, but you can switch this off if it isn’t required. Note that images (handwritten) papers will not be able to be checked by Turnitin, so it is recommended to turn this off if you expect these as submissions (note the 100MB file size limit when Turnitin is on).
Grade settings
- Point grading (/100) is the default, but you can change the max point score, or use the ‘LU Letter Grades’ (A+ to F4).
- Simple direct grading is default, but you can choose ‘marking guide’ or ‘rubric’ if required.
- Anonymous submission is LOCKED ON.
- Hide grader identity is defaulted on (papers are not usually returned to students so this setting will not likely make any difference).
- Marking workflow is set to YES by default. Note that ‘ready for release’ state will create the ‘combined pdf feedback file’ if you are using ‘feedback comments’ and ‘annotate pdf’ feedback options. The ability to release grades and feedback to students is restricted to the Administrative Staff role only and for the majority of cases will not be used. Marking staff use ready for release as their final marking stage.
- Marking allocation is switched on, so you can assign markers to papers.
Common Module Settings, Restrict Access and Tags should not be required.Note: Access restriction is managed by the ‘section level’ restriction, and group overrides for ILSPs are managed separately.
-
Step 4b: Add examination activities (quiz activity)
Most online examinations will use the assignment activity detailed in step 4a above. This guide does not detail how to create questions or configure the quiz activity. Further advice on authoring quizzes can be found in the Quizzes in Moodle online course.
Quiz Settings
General settings
- Give the quiz a good name so students know which component this activity fulfils.
- Give the quiz a description if necessary and click display description of course page if you need the description to appear on the main course page.
Timing settings
- The quiz can have an ‘open’ time, or you can just allow the quiz to be available at the same time as the section.
- Set the ‘close’ setting sufficiently later than the time limits as ‘close’ is a hard stop.
Note: Moodle will stagger entry to the quiz by up to 5 minutes, depending on the number of students taking the exam. Ensure you set the ‘close’ time late enough to account for this. If using the ‘time limit’ option, this will close the quiz after the specified time has elapsed, regardless of the close time. - The ‘time limit’ is a countdown which starts when the student clicks ‘start attempt’.
- ‘Open attempts are submitted automatically when the time expires’ is the default and recommended setting.
Grade settings
- You can set a ‘grade to pass’ if required, but it isn’t necessary as the results will be exported and calculated in LUSI.
- The default ‘attempts allowed’ is set to 1; this can be changed in case of genuine mistakes as a ‘user override’.
Review options
- All the ‘review’ options should be left deselected to prevent students from seeing their grade or the right answer after they have finished their attempt.
Other settings
- Layout, Question behaviour settings should be configured as required by the creator of the quiz.
- Appearance, Safe Exam Browser, Extra restrictions on attempts, Overall feedback, Common module settings, Restrict access and Tags should remain on the default settings.
-
Step 5: Adding a group override for ILSPs
ILSP overrides are only necessary for timed, single-sitting exams. You will need to apply an override for each ISLP/Rest break group that the exam applies to. The students who are auto populated into that group from LUSI will then be granted a different due date from those not in the group.
- In the assignment activity, click on Settings and select Group overrides.
- Click Add group override.
- Choose one of the pre-enrolled groups (e.g. ILSP25&RB).
- For assignment: Set a new due date (you will need to work out the new due date based on the additional time allowance for that group).
- For Quiz: Change the time limit (countdown timer) setting for this group - you will need to work out the new ‘time-limit based on the additional time allowance for that group.
- Click Save Changes.
- Repeat for other ISLP/Rest break groups you have for this exam.
The students who are auto populated into that group from LUSI will then be granted the new time limit.
Marking and Grading
Further information on marking and grading is available in the Online assessment and feedback for assignments in Moodle online course.
Also see the ‘examination settings’ section above to see how the assignment has been setup and what options are available.
Marking
There are 2 methods for marking papers: Annotate PDF (the Moodle online version of the paper) and download and annotate locally (using Word or Adobe PDF to add any comments).
Annotate PDF and Feedback comments are off by default in the assignment settings (feedback types), but can be switched on at any stage. It is recommended that you enforce PDF uploads if you want to use the ‘annotate PDF’/ Moodle online version for marking.
Rubrics and marking guides are off by default in the assignment settings (grade) but can be switched on at any stage.
Note that if you change to a different grading method after marking has commenced, you will be warned that you may lose grading that has already been completed with the ‘simple direct grading’ method.
Grading: handling grades
There are two methods for handling grades – online in Moodle, or offline on a spreadsheet (‘marking worksheet’).
Note that Moodle can only accept 1 grade per assignment/ submission area. If you need to have multiple grades for a submission, you will need to split into two submission areas, or grade offline using a spreadsheet.
If you choose to mark offline with a spreadsheet, departmental (PS) staff can download a ‘grading worksheet’ from the assignment activity in Moodle and remove all columns with identifying information, leaving just the Moodle participant number included in the markers’ zip download. Markers should add the grade into this spreadsheet which is emailed back to the department for processing in LUSI.
If you choose to mark online you can put a single grade into the grade area in Moodle, which can be downloaded later by PS staff.
Note: if using rubrics or marking guides to mark papers, then Moodle will still only record a single grade for each assignment. There is no method to download the breakdown of rubric scores or marking guide criteria sub-scores as an excel spreadsheet.

